Создание файла
- Файл — Создать, параметры: name (имя) — Девочка и волк, width (ширина) — 3000px, height (высота) — 2000px, resolution (разрешение) — 300px/inch.
Скала
- Открываем файл с изображением гор.
- Копируем изображение гор в основной файл. Преобразуем слой в смарт-объект, чтобы оно не потеряло качества при увеличении, уменьшении изображения.
*** Совет: для создания смарт-объекта можно использовать меню (Layer — Smart Objects — Convert to Smart Object) или меню правой клавиши мыши (Convert to Smart Object). - Уменьшаем размер изображения гор так, чтобы он поместился в холст по ширине.
*** Совет: CTRL + T для выделения гор и уменьшаем слой с зажатой клавишей SHIFT для сохранения пропорции. - Инструментом перо обводим нужный фрагмент гор, не сильно заботясь о точности обводки. Впоследствии специальным образом край фрагмента обработаем для придания естественности.
*** Совет: необязательно стараться повторить все изгибы фрагмента, достаточно пером «проводить» короткие отрезки прямых.
На этом этапе холст выглядит так:
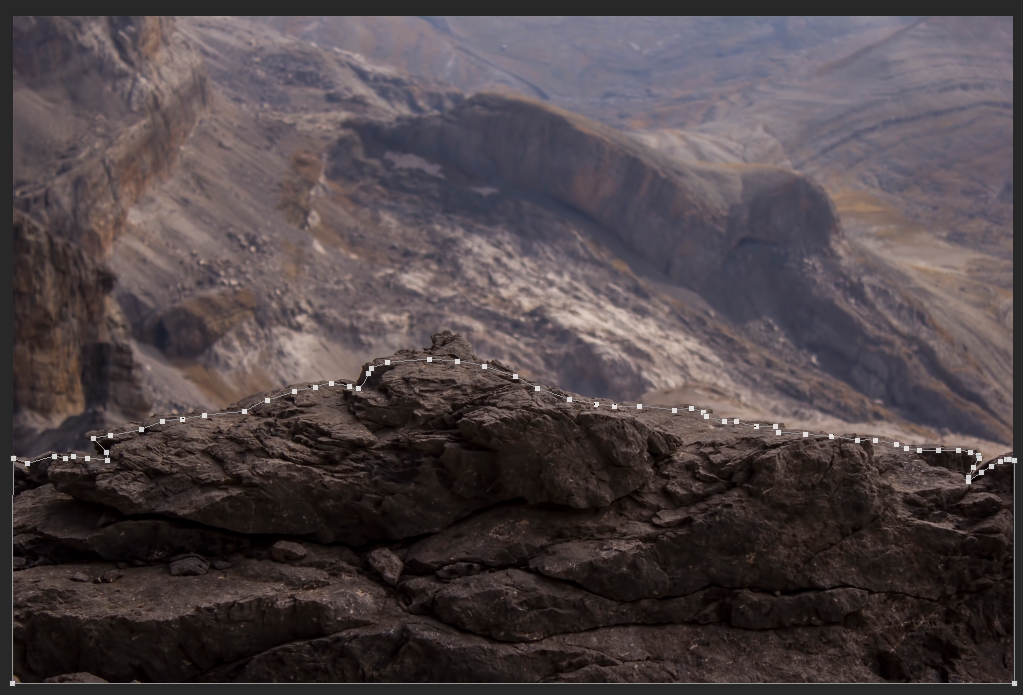
- Создаем выделенную область — в меню правой мышки в любом месте холста выбираем Make Selection, парамеры: Feather Radius (Радиус растушевки) 0px, Anti-aliased (Сглаживание) отмечено. Нужный фрагмент гор выделен.
- Выделенный фрагмент в дальнейшем будет использован как элемент картинки, а вот остальные горы нам не нужны, их нужно скрыть. Именно скрыть, а не удалить. Потому что край скалы нам нужно будет восстанавливать до «естественности». Скроем «оставшиеся горы» маской.
*** Совет: Если нужно выделенный объект оставить видимым, а остальную часть изображения скрыть, достаточно щелкнуть по кнопке Add Layer Mask на панели слоев.
Вырезанный фрагмент гор выглядит так:
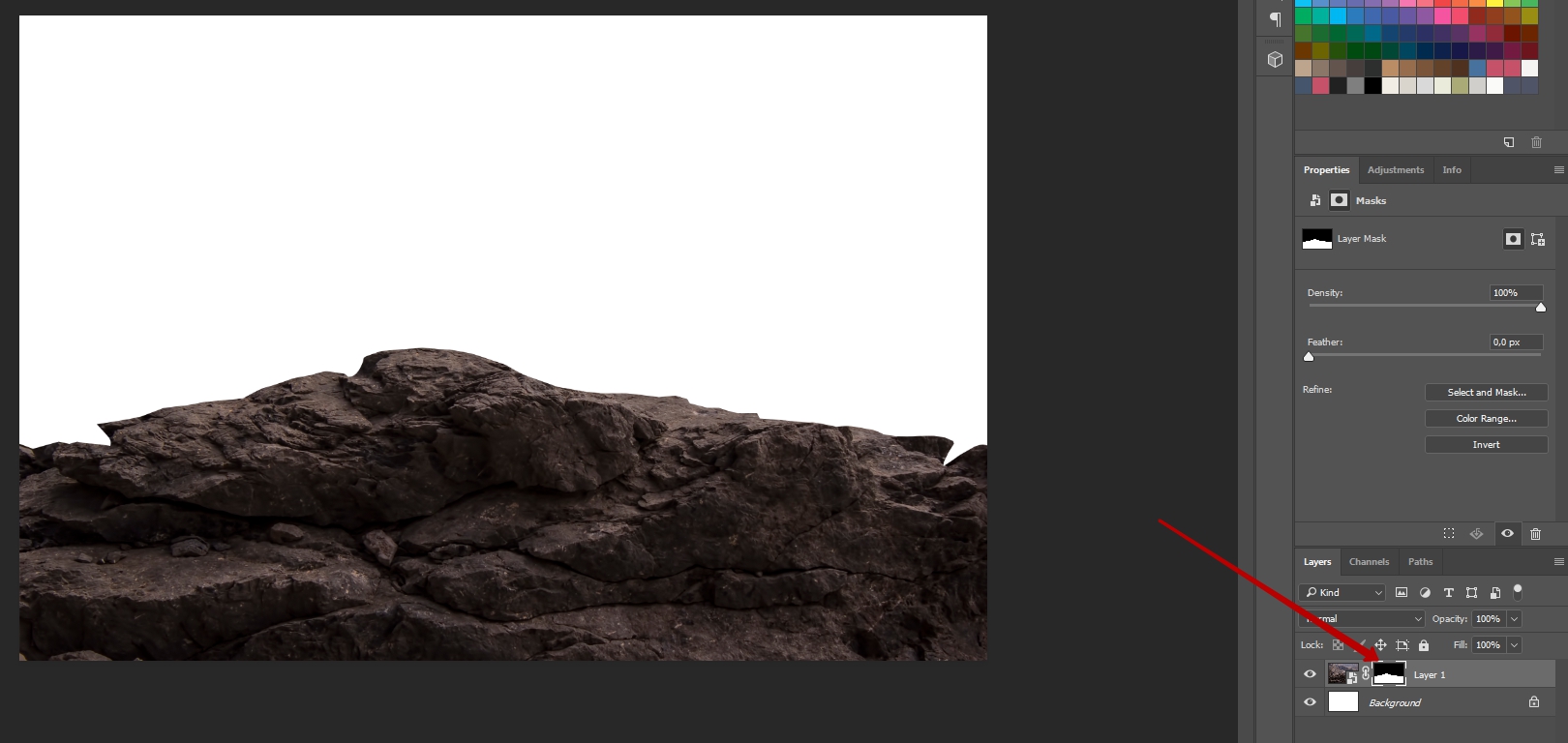
- Край скалы выглядит слишком неестественно. Исправим это, восстановив из маски край скалы. Берем любую текстурную кисть, размер 20 — 40px и белым цветом прокрашиваем, «восстанавливая», края скалы произвольным образом.
- Убираем слой в группу с именем «Скала». Сейчас холст выглядит так:
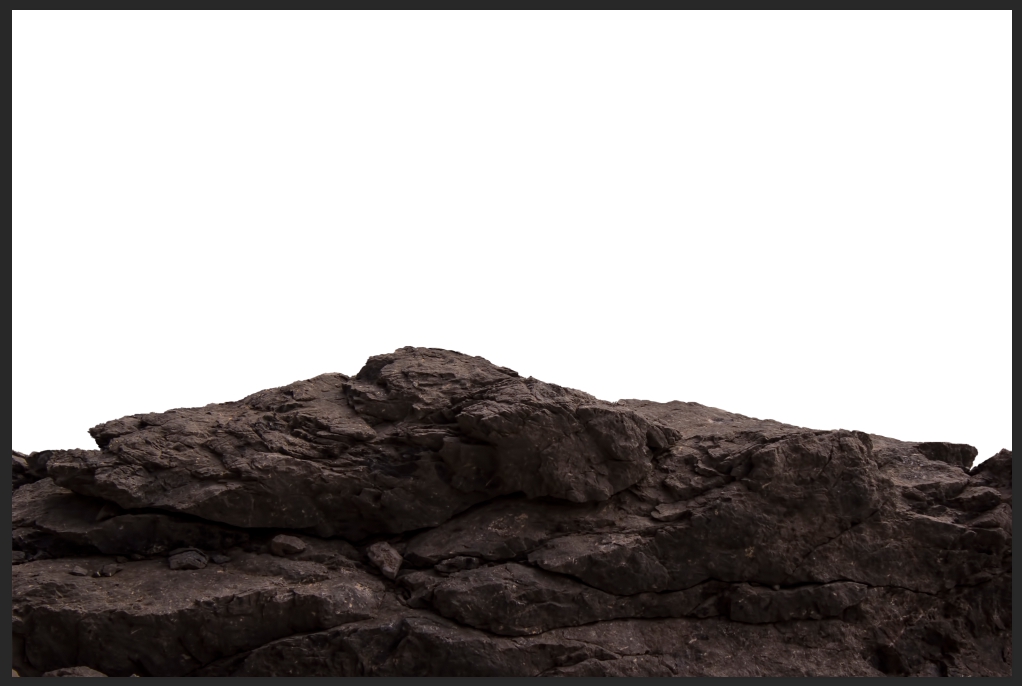
- Двигаем скалу вниз так, чтобы по высоте она занимала примерно треть холста.
Лес
- Открываем файл с изображением леса.
- Копируем изображение леса в основной файл. Преобразуем слой в смарт-объект, чтобы оно не потеряло качества при увеличении, уменьшении изображения.
- Помещаем слой с лесом под группой Скалы.
- Уменьшаем размер леса так, как мы хотим, чтобы он выглядел.
- Прячем слой с лесом в группу Лес.Сейчас картинка выглядит так:

Небо
- Открываем файл с изображением неба.
- Копируем изображение неба в основной файл. Преобразуем слой в смарт-объект, чтобы оно не потеряло качества при увеличении, уменьшении изображения.
- Помещаем слой с небом под группой Лес.
- Прячем слой с небом в группу Небо. Сейчас неба не видно совсем, ведь оно закрыто лесом.
- Скроем часть леса так, чтобы появилось небо. Используем маску слоя лес.
*** Совет: чтобы скрыть часть изображения, достаточно щелкнуть по кнопке Add Layer Mask на панели слоев и черным цветом закрасить те области, которые нужно скрыть. - Берем круглую мягкую кисть большого размера (200 — 400px) черного цвета и закрашиваем часть леса. Потом меняем цвет кисти на белый, прозрачность кисти на 40-50% и прокрашиваем границу неба и леса так, чтобы переход выглядел более естественно.Сейчас холст выглядит так:

Ещё немного леса
- Добавим слева тоже немного деревьев. Открываем файл с другим лесом и дублируем изображение на основной холст, помещая его между группами Лес и Скала.
- Добавляем маску слоя Деревья и убираем ненужные детали. Возможно, придется поправить и маску слоя Лес.Сейчас холст выглядит так:

Волк
- Открываем файл с изображением волка.
- Инструментом Перо обводим контуры волка, не заботясь о шерсти. Её мы будем дорисовывать.
Выделение выглядит примерно так:
- Создаем выделенную область — в меню правой мышки в любом месте холста выбираем Make Selection, парамеры: Feather Radius (Радиус растушевки) 0px, Anti-aliased (Сглаживание) отмечено. Волк выделен.
- Копируем выделение в основной файл картинки. Помещаем над всеми слоями.
- Преобразуем в смарт-объект, чтобы в дальнейшем не потерять качество картинки.
- Развернем волка в противоположную сторону, увеличим сильно в размерах, немного повернем и установим на скалу.
Сейчас холст выглядит так:

- Прячем слой с волком в группу Волк.
Девочка
- Открываем файл с изображением девочки.
- Инструментом Перо обводим контуры, не заботясь о волосах, но тщательно прорисовывая руки, ноги, форму лица (эти элементы трудно восстановимы). Волосы впоследствии будем дорисовывать.
Выделение выглядит примерно так:
- Создаем выделенную область — в меню правой мышки в любом месте холста выбираем Make Selection, парамеры: Feather Radius (Радиус растушевки) 0px, Anti-aliased (Сглаживание) отмечено. Девочка выделена.
- Копируем выделение в основной файл картинки. Помещаем над всеми слоями.
- Преобразуем в смарт-объект, чтобы в дальнейшем не потерять качество картинки.
- Развернем девочку в противоположную сторону, уменьшим сильно в размерах, немного повернем и установим на скалу.
Сейчас холст выглядит так:
- У девочки платье внизу по центру выглядит не очень хорошо (складки, что-то торчит внизу), поэтому обведем пером, сделаем выделение и скопируем в основной файл юбку с другой фотографии этой серии.
- Другую юбку преобразуем в смарт-объект, уменьшим пропорционально, потом уменьшим в ширину, немного развернем и «надвинем» на девочку.
Сейчас холст выглядит так:

- Создаем слой-маску на другой юбке, выбираем мягкую круглую кисть черного цвета и аккуратно подтираем новую юбку так, чтобы она смотрелась естественно. Мне пришлось полностью скрыть новую юбку в области пояса и частично спины. Также на старой юбке почистить левую часть. Сейчас юбка выглядит так:

- Объединим два слоя с девочкой в один и поместим этот слой в новую группу Девочка.
Окончательно на этапе сборки холст выглядит так:

Это грубая сборка всей картинки в целом. Дальше предстоит:
- тончайшая работа по дорисовыванию шерсти волка, волос девочки, ноги девочки,
- цветокоррекция, приведение всей картинки к единой цветовой гамме,
- рисование света и тени.
Это в следующих уроках.

Алиса сказал(-а):
вау